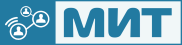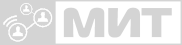Пошаговая инструкция по настройке сервера 1С на Linux (Proxmox + Cloud-init)
Пошаговая инструкция по настройке сервера 1С на Linux (Proxmox + Cloud-init)
Данное руководство состоит из двух частей:
Если вы не используете Proxmox или у вас уже есть готовая к работе система, можете сразу переходить ко второй части.
Proxmox VE - система виртуализации. Она значительно облегчает эксплуатацию и сопровождение сервера. Ключевые преимущества, в сравнении с работой без системы виртуализации:
Консолидация ресурсов: Proxmox VE позволяет запускать несколько виртуальных машин (VM) на одном физическом сервере, что оптимизирует использование ресурсов и снижает затраты на оборудование.
Управление и мониторинг: Proxmox VE предоставляет удобный веб-интерфейс для управления виртуальными машинами, контейнерами и сетями, а также для мониторинга производительности и состояния системы.
Высокая доступность (HA): Proxmox VE поддерживает функции высокой доступности, что позволяет минимизировать время простоя и обеспечить непрерывность работы сервисов. Как это работает: два и более физических сервера объединяются в единую систему (кластер), в случае недоступности одного из узлов все автоматически запускается на другом сервере.
Миграция виртуальных машин: Proxmox VE позволяет выполнять живую миграцию виртуальных машин между физическими серверами без прерывания работы, что упрощает обслуживание и обновление оборудования.
Резервное копирование и восстановление: Proxmox VE включает встроенные инструменты для создания резервных копий виртуальных машин и их восстановления, что повышает надежность и защищенность данных.
Контейнеризация: Помимо виртуальных машин, Proxmox поддерживает контейнеры LXC, что позволяет запускать изолированные приложения с меньшими накладными расходами по сравнению с традиционными VM.
Открытый исходный код: Proxmox VE является проектом с открытым исходным кодом, опубликованным под свободной лицензией. Нет необходимости в покупке лицензий, нет рисков блокировки в связи с санкциями.
Виртуальная машина из Cloud-образа
Для ускорения развертывания и повышения удобства дальнейшей работы мы воспользуемся cloud-образом, они есть у всех популярных дистрибутивов, включая Ubuntu.
Созданную виртуальную машину мы конвертируем в шаблон, что избавит нас от необходимости повторять процесс создания и настройки виртуальной машины каждый раз, когда нам понадобится новая.
Cloud-образы представляют из себя образ диска с уже установленной системой внутри. Создание виртуальной машины из такого образа значительно сокращает время развертывания.
Еще одно достоинство таких образов - cloud-init.
Благодаря cloud-init через графический интерфейс Proxmox можно:
Добавить свой ssh-ключ
Задать имя пользователя и пароль
Настроить сеть
Вкл./Выкл. автоматическую установку обновлений
внутри виртуальной машины, как до её запуска, так и после.
Подробнее про cloud-init в Proxmox можно почитать тут -> ссылка.
Создание шаблона виртуальной машины
Дальнейшие действия выполняются в консоли Proxmox.
Установим curl, если его нет:
apt update && apt install -y curl
Загрузим cloud-init образ Ununtu 24.04 LTS:
curl -fsSL https://cloud-images.ubuntu.com/noble/current/noble-server-cloudimg-amd64.img -O
Создадим виртуальную машину:
qm create 9010 --memory 512 --core 1 --name tmpl-ubuntu-noble --net0 virtio,bridge=vmbr0
Импортируем загруженный образ диска в хранилище:
qm importdisk 9010 noble-server-cloudimg-amd64.img local-lvm
Подключим образ диска к виртуальной машине:
qm set 9010 --scsihw virtio-scsi-pci --scsi0 local-lvm:vm-9010-disk-0
Увеличим размер диска на 13ГБ:
qm resize 9010 scsi0 +13G
Подключим отдельный диск для cloudinit:
qm set 9010 --ide2 local-lvm:cloudinit
Настроим порядок загрузки:
qm set 9010 --boot c --bootdisk scsi0
Конвертируем виртуальную машину в шаблон:
qm template 9010
Удалим загруженный ранее образ:
rm noble-server-cloudimg-amd64.img
Настройка шаблона виртуальной машины
Создание ssh-ключа
Перейдем в каталог ~/.ssh :
cd ~/.ssh
Запустим:
ssh-keygen
Утилита задаст два вопроса:
Куда и с каким именем сохранить ключ. Если указать только имя - ключ будет сохранен в текущем каталоге.
Пароль для использования ключа (дважды). Можно ничего не вводить, просто два раза нажать
Enter.
Для файлов ssh-ключей принято указывать id_ в начале имени.
Я буду использовать имя: id_srv_1c, пароль задавать не буду.
Пример того, как выглядит процесс:
root@pve:~/.ssh# ssh-keygen
Generating public/private rsa key pair.
Enter file in which to save the key (/root/.ssh/id_rsa): id_srv_1c
Enter passphrase (empty for no passphrase):
Enter same passphrase again:
Your identification has been saved in id_srv_1c
Your public key has been saved in id_srv_1c.pub
The key fingerprint is:
SHA256:gaoCfjpY+Capj4sKpU0J9c6kE4O/RlMRkXcN6vg43Yc root@pve
The key's randomart image is:
+---[RSA 3072]----+
| . ++ .o |
| o ....o. . |
|o o +.o.. |
| o X + . |
|..X = . S |
|+*.= + . . |
|===.o o E . |
|*== . . |
|O*o |
+----[SHA256]-----+
Посмотрим что получилось:
ls | grep id_srv_1c
В моем случае результат выглядит так:
root@pve:~/.ssh# ls | grep id_srv_1c
id_srv_1c
id_srv_1c.pub
Как видно из вывода выше, в результате созданна пара ключей, приватный и публичный.
Публичный ключ отличается от приватного наличием расширения .pub в имени файла.
Выведем в консоль содержимое публичного ключа:
cat ~/.ssh/id_srv_1c.pub
Выделим и скопируем весь вывод команды, он понадобится нам на следующем шаге.
Добавление SSH-ключа в виртуальную машину
В графическом интерфейсе Proxmox:
Выбираем нашу виртуальную машину
Переходим в:
Cloud-init->SSH public keyВставляем публичный ключ в поле под заголовком “Edit: SSH Keys”
Cохраняем изменения нажав кнопку
OK
Настройка учетной записи
В графическом интерфейсе Proxmox:
Выбираем нашу виртуальную машину
Переходим в:
Cloud-init->UserВ поле
User:указываем имя пользователяCохраняем изменения нажав кнопку
OKПереходим в:
Cloud-init->PasswordВ поле
Password:указываем парольCохраняем изменения нажав кнопку
OK
Настройка сети
Так как мы создаем шаблон, из которого в дальнейшем будут разворачиваться новые виртуальные машины, я считаю разумным настроить шаблон на получение настроек сети по DHCP.
В графическом интерфейсе Proxmox:
Выбираем нашу виртуальную машину
Переходим в:
Cloud-init->IP Config (net0)Переключаем
IPv4:в положение:DHCPCохраняем изменения нажав кнопку
OK
Настройка виртуального дискового контроллера
В графическом интерфейсе Proxmox:
Выбираем нашу виртуальную машину
Переходим в:
Hardware->SCSI ControllerВ поле “Type:” меняем
VirtIO SCSIнаVirtIO SCSI singleCохраняем изменения нажав кнопку
OK
Настройка виртуального диска
В графическом интерфейсе Proxmox:
Выбираем нашу виртуальную машину
Переходим в:
Hardware->Hard Disk (scsi 0)В правом нижнем углу ставим галочку напротив
Advanced, далее:Discard- ставим галочкуIO-thread- ставим галочкуSSD emulation- ставим галочку, если используется SSD/NVME
Отдельно стоит отметить возможность задействования RAM для ускорения операций записи, включается в настройках диска: Hardware -> Hard Disk (scsi 0) -> Cache: -> Write Back.
Включайте эту опцию только если у вас есть ИБП и настроенно резервное копирование! При использовании этой опции, в случае непредвиденного завершения работы виртуальной машины, вы рискуете потерять часть данных.
Изменение максимального размера виртуального диска
В графическом интерфейсе Proxmox:
Выбираем нашу виртуальную машину
Переходим в:
HardwareВыделяем диск (один клик ЛКМ)
Hard Disk (scsi 0)Нажимаем на кнопку
Disk ActionВыбираем пункт
+ ResizeВ поле
Size increment (GiB):указываем в гигабайтах сколько прибавить к текущему объему дискаПрименяем изменения нажав
Resize disk
Настройка vCPU
В графическом интерфейсе Proxmox:
Выбираем нашу виртуальную машину
Переходим в:
Hardware->ProcessorsВ поле
Cores:указываем сколько ядер (потоков) выделить виртуальной машине
Важно: практически любой современный процессор (за редким исключением) поддерживает многопоточность. Если в CPU она есть и её не отключили в BIOS: 2 виртуальных ядра в Proxmox = 1 физическому ядру. В таком случае, чтобы выделить виртуальной машине 4 физических ядра, необходимо в поле Cores указать 8.
Привязка виртуальной машины к определенным физическим ядрам
Если у вас процессор с большими и малыми ядрами, то вы наверняка хотите управлять тем, на каких ядрах будет работать ваша виртуальная машина.
В Proxmox это можно сделать следующим образом:
Узнаем порядковые номера интересующих нас ядер
Указываем эти номера в параметрах виртуальной машины
Как это сделать? Просто!
1. Получаем информацию о ядрах
Выполним в консоли Proxmox комманду:
lscpu -e
Пример вывода:
CPU NODE SOCKET CORE L1d:L1i:L2:L3 ONLINE MAXMHZ MINMHZ MHZ
0 0 0 0 0:0:0:0 yes 5500.0000 800.0000 4081.2539
1 0 0 0 0:0:0:0 yes 5500.0000 800.0000 2292.8340
2 0 0 1 4:4:1:0 yes 5500.0000 800.0000 799.0860
3 0 0 1 4:4:1:0 yes 5500.0000 800.0000 801.2080
4 0 0 2 8:8:2:0 yes 5500.0000 800.0000 1733.6060
5 0 0 2 8:8:2:0 yes 5500.0000 800.0000 800.0000
6 0 0 3 12:12:3:0 yes 5500.0000 800.0000 1521.9240
7 0 0 3 12:12:3:0 yes 5500.0000 800.0000 800.0000
8 0 0 4 16:16:4:0 yes 5600.0000 800.0000 4177.7720
9 0 0 4 16:16:4:0 yes 5600.0000 800.0000 5500.0000
10 0 0 5 20:20:5:0 yes 5600.0000 800.0000 2625.6001
11 0 0 5 20:20:5:0 yes 5600.0000 800.0000 3733.9170
12 0 0 6 24:24:6:0 yes 5500.0000 800.0000 799.9020
13 0 0 6 24:24:6:0 yes 5500.0000 800.0000 800.0000
14 0 0 7 28:28:7:0 yes 5500.0000 800.0000 800.0000
15 0 0 7 28:28:7:0 yes 5500.0000 800.0000 800.0000
16 0 0 8 32:32:8:0 yes 4300.0000 800.0000 3358.0439
17 0 0 9 33:33:8:0 yes 4300.0000 800.0000 4295.9282
18 0 0 10 34:34:8:0 yes 4300.0000 800.0000 800.0000
19 0 0 11 35:35:8:0 yes 4300.0000 800.0000 796.4930
20 0 0 12 36:36:9:0 yes 4300.0000 800.0000 1008.9540
21 0 0 13 37:37:9:0 yes 4300.0000 800.0000 1686.9561
22 0 0 14 38:38:9:0 yes 4300.0000 800.0000 1182.7000
23 0 0 15 39:39:9:0 yes 4300.0000 800.0000 800.0000
24 0 0 16 40:40:10:0 yes 4300.0000 800.0000 800.0000
25 0 0 17 41:41:10:0 yes 4300.0000 800.0000 800.0000
26 0 0 18 42:42:10:0 yes 4300.0000 800.0000 4299.9922
27 0 0 19 43:43:10:0 yes 4300.0000 800.0000 800.0000
Это вывод команды на хосте с процессором Intel Core i7-14700K.
Большие ядра легко найти по более высокой максимльной частоте.
Нас интересуют номера в колонке CPU и частоты в колонке MAXMHZ, в примере выше:
С
0по15- так называемые “большие” ядра, илиP-CoresС
16по27- “малые” ядра, илиE-Cores
2. Настраиваем виртуальную машину на использование определенных ядер
Вооружившись информацией выше, в графическом интерфейсе Proxmox:
Выбираем нашу виртуальную машину
Переходим в:
Hardware->ProcessorsВ поле
CPU Affinity:Указываем
0-15- виртуальная машина использует толькоP-CoresУказываем
16-27- виртуальная машина использует толькоE-CoresУказываем
0,1,2,5- виртуальная машина использует ядра 0,1,2 и 5Указываем
1-3,8-11- виртуальная машина использует ядра 1,2,3 и 8,9,10 и 11
Примечание: будьте внимательны, у вас номера ядер могут отличаться! Хотя, по моему опыту, в процессорах Intel 12 поколения и новее, порядок всегда аналогичен примеру выше: сначала идут большие ядра, потом малые. Но в любом случае, смотрите на вывод команды lscpu -e в вашей системе.
Настройка RAM
В графическом интерфейсе Proxmox:
Выбираем нашу виртуальную машину
Переходим в:
Hardware->MemoryВ строке
Memory (MiB)указываем желаемый объем в мегабайтах
Операционные системы традиционно считают так: один гигабайт = 1024 мегабайт, соотвественно, если хотите выделить 8 ГБ указываете 8192. При этом, помните: производители модулей памяти считают подругому, у них один гигабайт = 1000 мегабайт.
Создание и запуск виртуальной машины
Создадим виртуальную машину из нашего шаблона.
Выполним в консоли proxmox команду:
qm clone 9010 1234 --name srv-1c-test --full
Запустим виртуальную машину:
qm start 1234
Подключение к виртуальной машине по ssh
По умолчанию виртуальная машина получит ip-адрес по dhcp. Узнать какой адрес был выдан можно выполнив действия ниже.
Узнаем ip-адрес виртуальной машины
В графическом интерфейсе Proxmox:
Выбираем нашу виртуальную машину
Открываем окно с консолью, нажав на кнопку
>_ ConsoleВводим логин и пароль, который указали ранее
Выполняем команду:
ip addrЕсли не лень вводить (с фильтрацией, выведет только ip):
ip addr | grep eth0 | grep inet | awk '{print $2}'
Подключаемся по ssh
Ранее мы создали пару ssh-ключей, для подключения нам нужно указать приватный ключ, сделать это можно с мощью ключа -i:
ssh имя-пользователя@ip-адрес -i ~/.ssh/id_srv_1c
Фиксация ip-адреса виртуальной машины
Поскольку ip-адрес был получен по dhcp, можно зафиксировать его в настройках dhcp-сервера. Если вам не нравится такой вариант и вы хотите указать ip-адрес вручную, выполните шаги ниже.
В графическом интерфейсе Proxmox:
Выбираем нашу виртуальную машину
Переходим в:
Cloud-init->IP Config (net0)Переключаем
IPv4:в положение:StaticВ строке
IPv4/CIDR:вводим: ваш-ip-адрес/24В строке
Gateway (IPv4):указываем ip-адрес вашего шлюза (обычно это маршрутизатор)Cохраняем изменения нажав кнопку
OKПрименеяем изменения нажав кнопку
Regenerate Image
Важно: чтобы изменения вступили в силу, необходимо выключить и включить виртуальную машину.
На этом подготовка виртуальной машины окончена.
Сервер 1С:Предприятие 8 + PostgreSQL на Ubuntu 24.04 LTS
Настройка системы
Систему необходимо подготовить: установить обновления и необходимые зависимости, настроить локаль.
Обновление системы и установка зависимостей
Обновим систему:
sudo apt update && sudo apt upgrade -y
Установим пакеты:
sudo apt update && sudo apt install -y curl wget jq tar unzip fontconfig micro
Установка штрифтов Microsoft
Как установить штрифты от Microsoft на Linux - писали многие. Мы, в свою очередь, рассказываем: как сделать так, что бы установщик сделал все молча, не задавая вопросов.
Заранее отвечаем на вопросы установщика:
sudo sh -c "echo ttf-mscorefonts-installer msttcorefonts/accepted-mscorefonts-eula select true | debconf-set-selections"
Запускаем установку c ключами для “тихой” установки:
sudo apt install -y msttcorefonts -qq
Обновляем кэш штрифтов:
sudo fc-cache –fv
Настройка локали
Создадим резервную копию файла:
sudo cp /etc/locale.gen /etc/locale.gen.bak
Проверим:
ls /etc | grep locale.gen
Должно быть так:
~$ ls /etc | grep locale.gen
locale.gen
locale.gen.bak
Расскоментируем в файле /etc/locale.gen строку с Русской локалью:
sudo sed -i "s/# ru_RU.UTF-8 UTF-8/ru_RU.UTF-8 UTF-8/g" /etc/locale.gen
Проверим результат:
cat /etc/locale.gen | grep ru_RU.UTF-8
Должно быть так:
~$ cat /etc/locale.gen | grep ru_RU.UTF-8
ru_RU.UTF-8 UTF-8
Генерируем локаль:
sudo locale-gen ru_RU.UTF-8
В случае успешного выполнения увидим это:
~$ sudo locale-gen ru_RU.UTF-8
Generating locales (this might take a while)...
ru_RU.UTF-8... done
Generation complete.
Задаем локаль:
sudo update-locale LANG=ru_RU.UTF-8
Применяем изменения:
. /etc/default/locale
Проверяем:
locale
Должно быть так:
~$ locale
LANG=ru_RU.UTF-8
LANGUAGE=
LC_CTYPE="ru_RU.UTF-8"
LC_NUMERIC="ru_RU.UTF-8"
LC_TIME="ru_RU.UTF-8"
LC_COLLATE="ru_RU.UTF-8"
LC_MONETARY="ru_RU.UTF-8"
LC_MESSAGES="ru_RU.UTF-8"
LC_PAPER="ru_RU.UTF-8"
LC_NAME="ru_RU.UTF-8"
LC_ADDRESS="ru_RU.UTF-8"
LC_TELEPHONE="ru_RU.UTF-8"
LC_MEASUREMENT="ru_RU.UTF-8"
LC_IDENTIFICATION="ru_RU.UTF-8"
LC_ALL=
Установка oneget
Во всех руководствах по настройке сервера 1С:Предприятие 8 на Linux что я видел, предлагается предварительно загрузить установчные файлы с releases.1c.ru к себе на компьютер, после чего скопировать их на сервер с помощью sshfs (sftp) или scp.
Мы же воспользуемся замечательной консольной утилитой oneget (а точнее её форком) и загрузим необходимые файлы сразу на сервер.
Создадим директорию и перейдем в неё:
mkdir oneget && cd oneget
Загрузим архив:
curl -fsSL https://github.com/Pringlas/oneget/releases/download/v0.7.0/oneget_linux_x86_64.tar.gz -O
Распакуем архив:
tar -xvzf oneget_linux_x86_64.tar.gz
Удалим архив:
rm oneget_linux_x86_64.tar.gz
На этом установка oneget окончена. Запустить утилиту можно так:
./oneget
Загрузка установочных файлов 1С Предприятие 8
Зададим имя учетной записи 1C ИТС:
onec_its_user="тут_имя_вашей_учетной_записи"
Зададим пароль от учетной записи 1C ИТС:
onec_its_pass="тут_пароль_от_вашей_учетной_записи"
Запустим скачивание единого дистрибутива платформы с помощью утилиты oneget:
./oneget -u $onec_its_user -p $onec_its_pass get --filter platform=server64_8 platform:linux.x64@latest
Пример вывода утилиты в случае успешной загрузки:
2024-09-10T10:36:41.369Z INFO github.com/v8platform/oneget/downloader Getting a file: server64_8_3_25_1394.zip
2024-09-10T10:39:14.106Z INFO github.com/v8platform/oneget Downloaded <1> releases, files <1>
По умолчанию, oneget создает рядом с собой директорию downloads и загружает файлы в неё.
Выведем содержимое директории командой:
ls downloads/platform83
В моем случае вывод выглядит вот так:
~/oneget$ ls downloads/platform83
8.3.25.1394
Загрузилася установщик платформы версии 8.3.25.1394, последней на данный момент.
Посмотрим что внутри директории с номером релиза в названии:
ls downloads/platform83/8.3.25.1394
Результат выполнения команды в моем случае:
~/oneget$ ls downloads/platform83/8.3.25.1394
server64_8_3_25_1394.zip
Видим что в директории с номером платформы располагается .zip архив server64_8_3_25_1394.zip
Распакуем этот архив командой:
unzip downloads/platform83/8.3.25.1394/server64_8_3_25_1394.zip -d downloads/platform83/8.3.25.1394/
Пример вывода команды:
~/oneget$ unzip downloads/platform83/8.3.25.1394/server64_8_3_25_1394.zip -d downloads/platform83/8.3.25.1394/
Archive: downloads/platform83/8.3.25.1394/server64_8_3_25_1394.zip
inflating: downloads/platform83/8.3.25.1394/setup-full-8.3.25.1394-x86_64.run
inflating: downloads/platform83/8.3.25.1394/installAsRoot
inflating: downloads/platform83/8.3.25.1394/readme.htm
inflating: downloads/platform83/8.3.25.1394/Liberica-Notice.txt
inflating: downloads/platform83/8.3.25.1394/LibericaJDK-8-9-10-licenses.pdf
Проверим результат:
ls downloads/platform83/8.3.25.1394 | grep .run
В результате получим все файлы содержащие .run в имени:
~/oneget$ ls downloads/platform83/8.3.25.1394 | grep .run
setup-full-8.3.25.1394-x86_64.run
Файл setup-full-8.3.25.1394-x86_64.run - так называемый “единый установщик” 1С:Предприятие 8 для Linux.
Установка 1С
Запустим установку:
sudo downloads/platform83/8.3.25.1394/setup-full-8.3.25.1394-x86_64.run --mode unattended --enable-components server,ws,liberica_jre,server_admin
Пояснение:
sudo .../setup-full-8.3.25.1394-x86_64.run- запуск установщика--mode unattended- пакетный режим, вопросы в процессе задаваться не будут--enable-components- указывает, какие компоненты необходимо установить:- server - кластер серверов 1С:Предприятия
- ws - модули расширения веб-сервера
- liberica_jre - Java Runtime Environment (JRE)
- server_admin - сервер администрирования кластера серверов 1С:Предприятия
Подробнее о пакетном режиме установки в официальной документации от 1С -> ссылка.
По окончании процесса установки, по пути /opt/1cv8/x86_64/ должна появится директория с номером платформы, проверить можно с помощью команды:
ls /opt/1cv8/x86_64/
Если в выводе команды видим директорию, имя которой соотвествует версиии устанавливаемоей платформы - значит все прошло успешно.
Создание символических ссылок и запуск служб
Теперь необходимо создать символические ссылки для служб, добавить их в автозагрузку и запустить.
Запуск службы сервера 1С
Создадим символическую ссылку для службы сервера 1С:
sudo systemctl link /opt/1cv8/x86_64/8.3.25.1394/srv1cv8-8.3.25.1394@.service
В результате доложны получить сообщение об успешном создании символической ссылки:
~/oneget$ sudo systemctl link /opt/1cv8/x86_64/8.3.25.1394/srv1cv8-8.3.25.1394@.service
Created symlink /etc/systemd/system/srv1cv8-8.3.25.1394@.service → /opt/1cv8/x86_64/8.3.25.1394/srv1cv8-8.3.25.1394@.service.
Включим автозапуск службы при загрузке:
sudo systemctl enable srv1cv8-8.3.25.1394@
Запустим службу сервера 1С:
sudo systemctl start srv1cv8-8.3.25.1394@default
Проверим:
sudo systemctl status srv1cv8-8.3.25.1394@default
Пример вывода в случае успешного запуска службы:
~/oneget$ sudo systemctl status srv1cv8-8.3.25.1394@default
● srv1cv8-8.3.25.1394@default.service - 1C:Enterprise Server 8.3 (8.3.25.1394) (default)
Loaded: loaded (/etc/systemd/system/srv1cv8-8.3.25.1394@.service; enabled; preset: enabled)
Active: active (running) since Tue 2024-09-10 11:58:53 UTC; 6s ago
Main PID: 226211 (ragent)
Tasks: 17 (limit: 48049)
Memory: 15.8M (peak: 18.4M)
CPU: 27ms
CGroup: /system.slice/system-srv1cv8\x2d8.3.25.1394.slice/srv1cv8-8.3.25.1394@default.service
Запуск службы сервера администрирования 1С (RAS)
Создадим символическую ссылку:
sudo systemctl link /opt/1cv8/x86_64/8.3.25.1394/ras-8.3.25.1394.service
Включим автозапуск службы:
sudo systemctl enable ras-8.3.25.1394
Запустим службу администрирования сервера 1С:
sudo systemctl start ras-8.3.25.1394
Проверим:
sudo systemctl status ras-8.3.25.1394
Пример вывода в случае успешного запуска службы:
~/oneget$ sudo systemctl status ras-8.3.25.1394
● ras-8.3.25.1394.service - 1C:Enterprise Remote Administration Server 8.3 (8.3.25.1394)
Loaded: loaded (/etc/systemd/system/ras-8.3.25.1394.service; enabled; preset: enabled)
Active: active (running) since Tue 2024-09-10 12:39:24 UTC; 6min ago
Main PID: 6387 (ras)
Tasks: 21 (limit: 48049)
Memory: 14.3M (peak: 16.0M)
CPU: 28ms
CGroup: /system.slice/ras-8.3.25.1394.service
СУБД Postgresql
Я предлагаю использовать сборку PostgreSQL для 1С от компании Postgres Pro, по двум причинам:
Они поддерживают своим репозитории с пакетами для различных дистрибутивов Linux
Они предоставляют скрипт для автоматической настройки репозиториев
Подключение репозиториев Postgres Pro
Создадим директорию и перейдем в неё:
mkdir ~/postgrespro && cd ~/postgrespro
Загрузим скрипт подключающий репозитории:
curl -fsSL https://repo.postgrespro.ru/1c/1c-16/keys/pgpro-repo-add.sh -O
Запустим скрипт:
sudo sh pgpro-repo-add.sh
Проверим:
ls /etc/apt/sources.list.d | grep postgresql
В директории должен появится файл:
~/postgrespro$ ls /etc/apt/sources.list.d | grep postgresql
postgresql-1c-16.list
Проверим содержимое файла:
cat /etc/apt/sources.list.d/postgresql-1c-16.list
У меня так:
~/postgrespro$ cat /etc/apt/sources.list.d/postgresql-1c-16.list
# Repositiory for 'Postgresql for 1C 16'
deb http://repo.postgrespro.ru/1c/1c-16/ubuntu noble main
Убедившись что версии соотвествуют, продолжаем установку.
Установка СУБД
Запустим установку командой:
sudo apt update && sudo apt install -y postgrespro-1c-16
Проверим, запустилась ли служба:
sudo systemctl status postgrespro-1c-16
У меня служба успешно запустилась:
~/postgrespro$ sudo systemctl status postgrespro-1c-16
● postgrespro-1c-16.service - Postgres Pro 1c 16 database server
Loaded: loaded (/usr/lib/systemd/system/postgrespro-1c-16.service; enabled; preset: enabled)
Active: active (running) since Wed 2024-09-11 08:02:10 UTC; 1min 11s ago
Process: 6902 ExecStartPre=/opt/pgpro/1c-16/bin/check-db-dir ${PGDATA} (code=exited, status=0/SUCCESS)
Main PID: 6905 (postgres)
Tasks: 7 (limit: 9487)
Memory: 71.2M (peak: 75.4M)
CPU: 116ms
CGroup: /system.slice/postgrespro-1c-16.service
Узнать, какая версия postgresql установлена можно командой:
postgres --version | awk '{print $3}'
В моем случае это:
~/postgrespro$ postgres --version | awk '{print $3}'
16.4
Установка пароля
Укажем пароль для пользователя postgres в переменной:
onec_dbms_pass="тут_ваш_пароль"
Установим пароль из переменной пользователю:
sudo su - postgres -c "psql -c \"ALTER USER postgres WITH PASSWORD '$onec_dbms_pass';\""
Настройка подключения к серверу СУБД
Что бы сервер 1С смог подключится к СУБД PostgreSQL, необходимо в конфигруационном файле разрешить подключения, даже для подключений в рамках одного хоста.
Проверяем текущие настройки
Найдем в конфигурационном файле postgresql.conf все строки, отвечающие за адреса, на которых “слушает” сервер СУБД PostgreSQL:
sudo cat /var/lib/pgpro/1c-16/data/postgresql.conf | grep "listen_addresses ="
В моем случае, сразу после установки, вывод команды выглядит так:
~/postgrespro$ sudo cat /var/lib/pgpro/1c-16/data/postgresql.conf | grep "listen_addresses ="
#listen_addresses = 'localhost' # what IP address(es) to listen on;
listen_addresses = '*'
Строка listen_addresses = '*' означает, что сервер PostgreSQL будет слушать на всех доступных сетевых интерфейсах. Это включает в себя как локальные (например, localhost), так и внешние IP-адреса, назначенные сетевым интерфейсам машины. Так как эта строка не закоментирвоанна - настройка применяется.
Теперь проверим настройки pg_hba.conf, выполнив команду:
sudo awk '/Put your actual configuration here/ {flag=1} flag' /var/lib/pgpro/1c-16/data/pg_hba.conf
Команда выше выведет все строки из файла /var/lib/pgpro/1c-16/data/pg_hba.conf, расположенные после строки Put your actual configuration here.
В моем случае вывод выглядит так:
~/postgrespro$ sudo awk '/Put your actual configuration here/ {flag=1} flag' /var/lib/pgpro/1c-16/data/pg_hba.conf
# Put your actual configuration here
# ----------------------------------
#
# If you want to allow non-local connections, you need to add more
# "host" records. In that case you will also need to make PostgreSQL
# listen on a non-local interface via the listen_addresses
# configuration parameter, or via the -i or -h command line switches.
# TYPE DATABASE USER ADDRESS METHOD
# "local" is for Unix domain socket connections only
local all all peer
# IPv4 local connections:
host all all 127.0.0.1/32 md5
# IPv6 local connections:
host all all ::1/128 md5
# Allow replication connections from localhost, by a user with the
# replication privilege.
local replication all peer
host replication all 127.0.0.1/32 md5
host replication all ::1/128 md5
host all all 0.0.0.0/0 md5
Последняя строка:
host all all 0.0.0.0/0 md
разрешает подключение к любой базе данных, любому пользователю, с любого ip-адреса.
Выше этой строки раположены правила, разрешающие подключения с того же хоста (127.0.0.1 и ::1/128), на котором запущен сервер СУБД.
Подробнее про pg_hba.conf можно почитать тут -> ссылка.
Итого: текущие настройки никак не ограничивают подключение к СУБД. Если нет необходимости подключаться к СУБД с других ip-адресов, разумно будет ограничить подключение локальным.
Ограничиваем доступ к серверу СУБД
Ограничить подключения к СУБД PostgreSQL можно тремя способами:
С помощью сетевого экрана (он же брандауэр или firewall)
Внести соотвествующие изменения в конфигруационный файл
postgresql.confВнести изменения в файл
pg_hba.conf
Настройка средсвами самой СУБД:
Создадим резервную копию файла:
sudo cp /var/lib/pgpro/1c-16/data/postgresql.conf /var/lib/pgpro/1c-16/data/postgresql.conf.bak
Проверим:
sudo ls /var/lib/pgpro/1c-16/data/ | grep postgresql.conf
Должно быть так:
~/postgrespro$ sudo ls /var/lib/pgpro/1c-16/data/ | grep postgresql.conf
postgresql.conf
postgresql.conf.bak
Найдем и закоментируем строку:
sudo sed -e "/listen_addresses = '*'/ s/^#*/#/" -i /var/lib/pgpro/1c-16/data/postgresql.conf
Найдем и раскоментируем строку:
sudo sed -i "s/#listen_addresses = 'localhost'/listen_addresses = 'localhost'/g" /var/lib/pgpro/1c-16/data/postgresql.conf
Проверим:
sudo cat /var/lib/pgpro/1c-16/data/postgresql.conf | grep "listen_addresses ="
Должно быть так:
~/postgrespro$ sudo cat /var/lib/pgpro/1c-16/data/postgresql.conf | grep "listen_addresses ="
listen_addresses = 'localhost' # what IP address(es) to listen on;
#listen_addresses = '*'
Перезапустим службу PostgreSQL, что бы изменения вступили в силу:
sudo systemctl restart postgrespro-1c-16
Убедимся, что служба запущена:
sudo systemctl status postgrespro-1c-16
Создадим резервную копию файла:
sudo cp /var/lib/pgpro/1c-16/data/pg_hba.conf /var/lib/pgpro/1c-16/data/pg_hba.conf.bak
Откроем файл в редакторе micro:
sudo micro /var/lib/pgpro/1c-16/data/pg_hba.conf
Найдем строку:
host all all 0.0.0.0/0 md
Разместим символ # в начале этой строки, сохраним изменения и закроем файл.
Подсказка по micro:
CTRL+S- сохранить измененияCTRL+Q- выйти из редактора micro
Проверим результат:
sudo awk '/Put your actual configuration here/ {flag=1} flag' /var/lib/pgpro/1c-16/data/pg_hba.conf
В начале последний строки должен быть символ #:
# Allow replication connections from localhost, by a user with the
# replication privilege.
local replication all peer
host replication all 127.0.0.1/32 md5
host replication all ::1/128 md5
# host all all 0.0.0.0/0 md5
Перезапустим службу PostgreSQL, что бы изменения вступили в силу:
sudo systemctl restart postgrespro-1c-16
Убедимся, что служба запущена:
sudo systemctl status postgrespro-1c-16
Создаем базу из .dt в консоли
На последок, хочу показать, как создать базу с тестом Гилева в консоли. Конечно, совсем не обязательно исползовать для этого консоль, вы можете делать это любым привычным вам способом. Но я считаю эту информацию полезной.
Подготовка
Создадим директорию:
mkdir ~/gilev && cd ~/gilev
Скачаем .dt выгрузку с сайта:
curl -fsSL http://www.gilev.ru/1c/tpc/GILV_TPC_G1C_83.dt -O
Так как дальше мы будем подключаться к СУБД, нам понадобится указать логин и пароль. Логин известен - “postgres”, а вот пароль вы должны были указать свой.
Давайте проверим, возвращает ли переменная пароль:
echo $onec_dbms_pass
Если видите свой пароль, переходите к сразу к созданию базы.
Если после предыдушей команды в консоли было пусто, передадим пароль от пользователя postgres в переменную.
onec_dbms_pass="тут_пароль_который_вы_задали"
Примечание: в команде выше замените текст в кавычках на пароль, который вы указали на этом этапе.
Создание базы
Создадим базу из .dt выгрузки напрямую в СУБД:
/opt/1cv8/x86_64/8.3.25.1394/ibcmd infobase create --dbms=PostgreSQL --db-server=localhost --db-user=postgres --db-pwd=$onec_dbms_pass --db-name=gilev --create-database --restore=GILV_TPC_G1C_83.dt
Пример вывода:
~/gilev$ /opt/1cv8/x86_64/8.3.25.1394/ibcmd infobase create --dbms=PostgreSQL --db-server=localhost --db-user=postgres --db-pwd=$onec_dbms_pass --db-name=gilev --create-database --restore=GILV_TPC_G1C_83.dt
[INFO] Создание информационной базы...
[INFO] Создание информационной базы успешно завершено
[INFO] Загрузка информационной базы...
[INFO] Загрузка информационной базы успешно завершена
Осталось добавить базу в кластер 1С. Что бы это сделать, нужно знать guid кластера.
Получаем guid локального кластера и передаем в переменную:
cluster_guid=$(/opt/1cv8/x86_64/8.3.25.1394/rac localhost:1545 cluster list | grep cluster | awk '{print $3}')
Проверяем:
echo $cluster_guid
Команда должна вернуть guid (у вас значение будет свое):
~/gilev$ echo $cluster_guid
dd503976-fa4b-4940-a470-1f8591cf1239
В моем случае guid кластера: dd503976-fa4b-4940-a470-1f8591cf1239.
Теперь добавим базу в кластер:
/opt/1cv8/x86_64/8.3.25.1394/rac localhost:1545 infobase --cluster=$cluster_guid create --name="gilev" --dbms="PostgreSQL" --db-server="localhost" --db-name="gilev" --locale=ru --db-user="postgres" --db-pwd="$onec_dbms_pass" --license-distribution=allow
В случае успешного добавления базы в кластер команда выведет guid базы:
~/gilev$ /opt/1cv8/x86_64/8.3.25.1394/rac localhost:1545 infobase --cluster=$cluster_guid create --name="gilev" --dbms="PostgreSQL" --db-server="localhost" --db-name="gilev" --locale=ru --db-user="postgres" --db-pwd="$onec_dbms_pass" --license-distribution=allow
infobase : b2643ee3-4af9-4966-b528-9f1baf7d042f
На этом все!