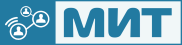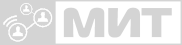В современном мире ИТ-инфраструктуры работа с сетевыми ресурсами стала неотъемлемой частью повседневной деятельности. Подключение сетевого диска в Windows 11 позволяет быстро и удобно получать доступ к общим папкам и файлам, расположенным на удаленных серверах или компьютерах. В этой статье мы рассмотрим, как подключить сетевой диск на примере шары с IP-адресом \\172.16.1.130, где доступны папки \\172.16.1.130\клиенты и \\172.16.1.130\obnov.
Шаг 1: Подготовка к подключению
Перед тем как начать, убедитесь, что:
- Ваш компьютер подключен к той же сети, что и сервер с IP-адресом
172.16.1.130. - У вас есть права доступа к указанным папкам (
клиентыиobnov). - Сетевое обнаружение и общий доступ включены на вашем компьютере.
Шаг 2: Открытие проводника и переход к подключению сетевого диска
- Откройте Проводник (можно нажать
Win + Eили кликнуть на иконку проводника в панели задач). - В левом меню найдите пункт “Этот компьютер” и кликните по нему.
- В верхней части окна нажмите на вкладку “Компьютер”, а затем выберите “Подключить сетевой диск”.
Шаг 3: Настройка подключения
- В открывшемся окне выберите букву диска, которую хотите назначить для сетевой папки. Например, выберите букву Z.
- В поле “Папка” введите путь к сетевой папке. В нашем примере это будет:
\\172.16.1.130\клиенты(или\\172.16.1.130\obnov, если вам нужна вторая папка).
- Поставьте галочку “Восстанавливать подключение при входе в систему”, чтобы сетевой диск подключался автоматически при каждом запуске Windows.
- Нажмите “Готово”.
Шаг 4: Авторизация (если требуется)
Если доступ к папке требует авторизации, появится окно для ввода логина и пароля. Введите учетные данные, которые предоставил вам администратор сети. Если вы хотите, чтобы Windows запомнила эти данные, поставьте галочку “Запомнить учетные данные”.
Шаг 5: Проверка подключения
После завершения настройки откройте “Этот компьютер” и убедитесь, что сетевой диск появился в списке. Теперь вы можете работать с файлами в папках \\172.16.1.130\клиенты и \\172.16.1.130\obnov так же, как с локальными файлами.
Дополнительные советы
- Если вы хотите подключить несколько папок с одного сервера, повторите шаги для каждой папки, назначив им разные буквы дисков.
- Если подключение не удается, проверьте:
- Правильность введенного пути.
- Наличие доступа к сети.
- Настройки брандмауэра и антивируса, которые могут блокировать подключение.
Как посмотреть и удалить сохраненные учетные данные для сетевых подключений
Иногда после подключения сетевого диска возникает необходимость проверить или удалить сохраненные учетные данные, например, если пароль изменился или доступ больше не требуется. В Windows 11 это можно сделать через Диспетчер учетных данных.
Шаг 1: Открытие Диспетчера учетных данных
- Нажмите
Win + S, чтобы открыть поиск. - Введите “Диспетчер учетных данных” и выберите соответствующий результат.
Шаг 2: Просмотр сохраненных учетных данных
- В открывшемся окне перейдите на вкладку “Учетные данные Windows”.
- Здесь вы увидите список всех сохраненных учетных данных, включая те, которые используются для сетевых подключений.
- Найдите запись, связанную с вашим сетевым ресурсом (например,
\\172.16.1.130).
Шаг 3: Удаление учетных данных
- Выберите нужную запись и нажмите на нее.
- Появится кнопка “Удалить”. Нажмите ее, чтобы удалить сохраненные данные.
- Подтвердите действие, если потребуется.
После удаления учетных данных при следующем подключении к сетевому диску система запросит ввод новых данных.
Основные ошибки при подключении сетевого диска и их решение
При подключении сетевого диска пользователи могут столкнуться с различными ошибками. Рассмотрим самые распространенные из них и способы их устранения.
1. Ошибка: “Не удается подключиться к сетевому диску. Убедитесь, что сетевое расположение доступно”
Причины:
- Неправильный путь к сетевой папке.
- Проблемы с сетевым подключением.
- Сервер или сетевая папка недоступны.
Решение:
- Проверьте правильность введенного пути (например,
\\172.16.1.130\клиенты). - Убедитесь, что ваш компьютер подключен к сети.
- Проверьте доступность сервера (например, с помощью команды
ping 172.16.1.130в командной строке).
2. Ошибка: “Не удается получить доступ к папке. У вас нет разрешения на доступ”
Причины:
- Отсутствие прав доступа к папке.
- Неправильные учетные данные.
Решение:
- Убедитесь, что у вас есть права доступа к папке. Обратитесь к системному администратору.
- Проверьте правильность введенных логина и пароля. Если данные изменились, удалите старые учетные данные через Диспетчер учетных данных и введите новые.
3. Ошибка: “Сетевой путь не найден”
Причины:
- Проблемы с DNS или NetBIOS.
- Неправильное имя сервера или IP-адрес.
Решение:
- Попробуйте подключиться, используя IP-адрес вместо имени сервера (например,
\\172.16.1.130). - Проверьте, включена ли служба “Рабочая станция” (введите
services.mscв поиске, найдите службу и убедитесь, что она запущена).
4. Ошибка: “Не удается подключиться к сетевому диску. Учетные данные не сохраняются”
Причины:
- Проблемы с сохранением учетных данных.
- Ограничения групповой политики.
Решение:
- Убедитесь, что вы отметили галочку “Запомнить учетные данные” при вводе логина и пароля.
- Проверьте настройки групповой политики (если вы используете корпоративную сеть). Для этого:
- Нажмите
Win + R, введитеgpedit.msc. - Перейдите по пути: Конфигурация компьютера → Административные шаблоны → Система → Учетные данные делегирования.
- Убедитесь, что политика “Не сохранять учетные данные” отключена.
- Нажмите
5. Ошибка: “Сетевой диск подключен, но файлы не отображаются”
Причины:
- Проблемы с доступом к конкретным файлам или папкам.
- Ограничения на уровне файловой системы.
Решение:
- Проверьте, есть ли у вас права доступа к конкретным файлам или папкам.
- Убедитесь, что файлы не скрыты (включите отображение скрытых файлов в проводнике).
Заключение
Подключение сетевого диска в Windows 11 — это простой и эффективный способ организовать доступ к общим ресурсам в локальной сети. На примере шары \\172.16.1.130 мы рассмотрели, как подключить папки клиенты и obnov за несколько минут. Теперь вы можете легко работать с сетевыми файлами, не тратя время на ручной ввод путей каждый раз.